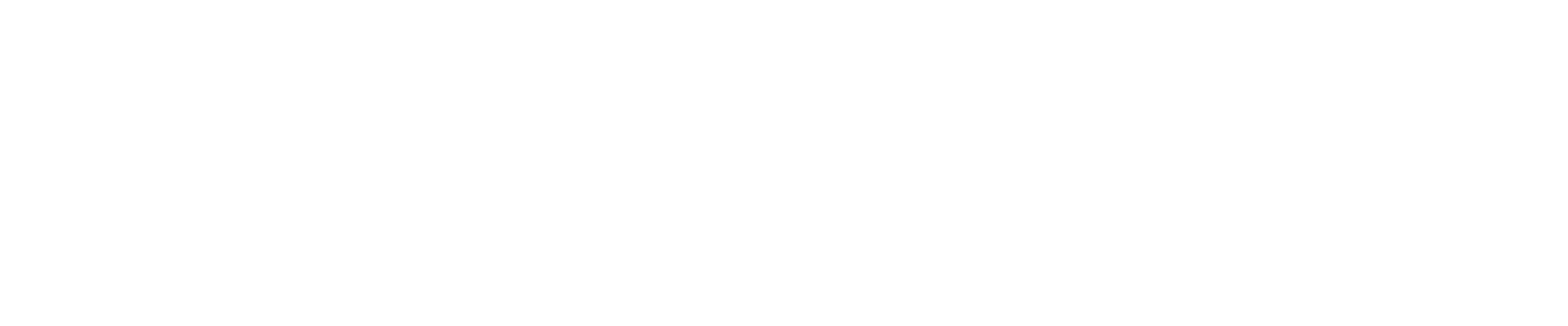Настройка перенаправления портов – довольно востребованный процесс в последнее время. Это связано с тем, что во многих случаях необходимо организовать систему слежения из сети при помощи видеокамеры, смонтированной в офисе или жилом доме посредством локальной сети. Целью проброса портов является мониторинг ситуации, которая происходит в данный момент там, где установлена IP-камера.
 Если форвардинг портов не осуществлён, то не получится зайти на ip-камеру, работающую в домашней подсети из внешнего источника связи. Это реально осуществить лишь тогда, когда есть виртуальный сервер, помогающий переадресовать порты в локальную сеть. Для этого, если настройка произведена корректно, будет достаточно лишь ввести IP-адрес своего роутера, а затем указать нужный порт, на который производится перенаправление. Таким образом, на смартфоне либо ноутбуке легко будет посредством интернета узнать, какая обстановка в текущий момент в прицеле объектива видеокамеры.
Если форвардинг портов не осуществлён, то не получится зайти на ip-камеру, работающую в домашней подсети из внешнего источника связи. Это реально осуществить лишь тогда, когда есть виртуальный сервер, помогающий переадресовать порты в локальную сеть. Для этого, если настройка произведена корректно, будет достаточно лишь ввести IP-адрес своего роутера, а затем указать нужный порт, на который производится перенаправление. Таким образом, на смартфоне либо ноутбуке легко будет посредством интернета узнать, какая обстановка в текущий момент в прицеле объектива видеокамеры.
Как узнать порт ip камеры?
Просматривать и записывать информацию, фиксируемую на ip-камеру, возможно лишь в том случае, когда известен адрес порта данного устройства. Кроме того, этот параметр необходим для правильного проброса портов. Помимо самого адреса, нужно знать логин и пароль для того, чтобы пройти аутентификацию на сервисе.
Если есть доступ к инструкции, идущей в комплекте с IP-камерой, там можно найти требуемые данные. К тому же, очень часто они присутствуют на просторах интернета. Однако в данном случае есть риск использовать неточную информацию, поскольку стандартные IP-адреса для всего бренда могут не совпадать с адресом определённой модели. Тогда стоит воспользоваться специальной программой-сканером.
Зачастую сканеры поставляются вместе с устройством. Когда установочный диск отсутствует, нужно перейти на сайт изготовителя IP-камеры, чтобы воспользоваться программой там. Главное преимущество данного способа – возможность узнать такие устройства, которые были подключены к локальной сети несанкционированным способом.
Чтобы не загружать дополнительную программу на ПК, можно узнать порт IP-камеры посредством базисных функций операционной системы. Для этого нужно подключить камеру к компьютеру:
- присоединить устройство к ПК при помощи кабеля LAN;
- включить на видеокамере блок питания;
- зайти в командную строку. Для этого нужно нажать кнопку «Пуск», затем перейти в категорию «Программы», выбрать раздел «Стандартные» и перейти к пункту «Командная строка»;
- в открывшейся строке нужно набрать netstat –ano, затем нажать кнопку ввода;
- если всё сделано верно, то в окошке появятся все адреса портов, подключенных к сетевой карте компьютера.
Случается так, что к ПК подключено слишком много устройств. Поэтому сразу понять, какой именно порт будет относиться к видеокамере, с первого раза не удастся. Тогда лучше всего выполнить указанную процедуру с третьего пункта, без подключения IP-камеры, а затем повторить её с уже подключённым устройством. Во втором случае в списке появится новый адрес, который, без сомнения, будет относиться к видеокамере.
Подключение к интернету
Чтобы стало возможно просматривать изображение с IP-камеры через веб-интерфейс, необходимо следовать определённому алгоритму действий:
- Войти в браузер, а затем указать в строке адреса цифры, соответствующие порту ip-камеры. В появившемся окне понадобится ввести данные для входа. Они, как правило, присутствуют на корпусе либо в прилагающейся документации. В ином случае можно следует воспользоваться диском для установки, поставляющимся с камерой.
- Далее нужно войти в базовые настройки видеокамеры; их можно найти в пункте меню «Settings – Basic».
- После этого потребуется перейти в категорию с сетевой информацией. Она находится на вкладке «Network – Information».
- Здесь появится адресная строка, куда нужно ввести IP-адрес, аналогичный тому, который имеет компьютерная подсеть. В данном случае это адрес 192.168.0.12.
- Также в этой категории будет присутствовать строка с портом HTTP. Стандартный номер по умолчанию – 80. Тем не менее, провайдер может часто устанавливать блокировку на этот порт. Профессионалы рекомендуют установить другой HTTP-порт, чтобы он не был заблокирован. К примеру, воспользоваться номером 7777, затем нажать кнопку «OK».
- Стоит обратить внимание, что существует определённый перечень портов, которые легко подвергаются атакам вирусов либо постороннему доступу к данным IP-видеокамеры. Лучше не использовать в работе такие номера портов, как, например, 1025, 7000 или 1243. Также не рекомендуется применять порты под номерами 139 и 555.
- Чтобы установленные настройки применились, нужно войти в категорию «Система», а затем инициализировать изменения: «System – Initialize». Кроме того, в обязательном порядке необходимо перезагрузить видеокамеру, нажав «Reboot», иначе настройки не смогут скорректироваться.
- На финальном шаге потребуется возвратиться в свойства своей подсети, чтобы установить изначальный адрес 192.168.0.11.
Инструкция
Поскольку довольно часто в системах видеонаблюдения применяются роутеры бренда TP-Link, то в данной инструкции процесс форвардинга портов будет рассматриваться, исходя из особенностей модели этой торговой марки:
- для начала требуется найти пункт форвардинга, воспользовавшись пунктом настроек роутера, а затем перейти в категорию виртуальных серверов;
- нажатие кнопку «Add new» позволит создать новые настройки;

- IP-адрес, необходимый для фиксации в соответствующей строке, следующий – 192.168.0.12;
- далее требуется установить определённый протокол либо воспользоваться всеми (для этого нужно ввести значение «All»);
- чтобы сохранить изменённые данные, потребуется нажать кнопку «Save», а затем выполнить перезагрузку маршрутизатора, сохранив его конфигурацию.
Воспользовавшись онлайн сервисом, можно будет сделать проверку на предмет открытия порта.
Подключиться к видеокамере по сети можно будет по адресу, который содержит IP-адрес самого устройства, а также номер порта, к примеру: 192.168.0.12:80.
Смотрим видео проброс портов на роутере для ip-камеры
Как вам?