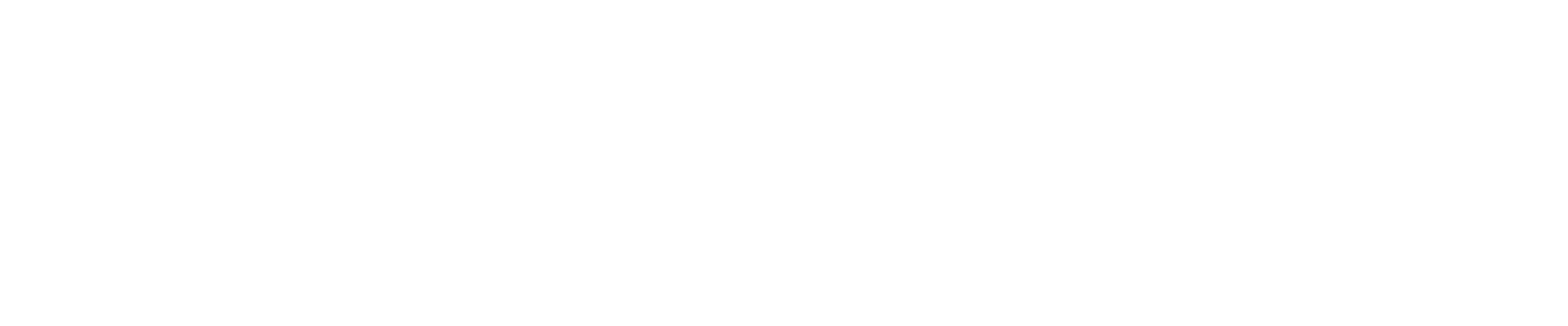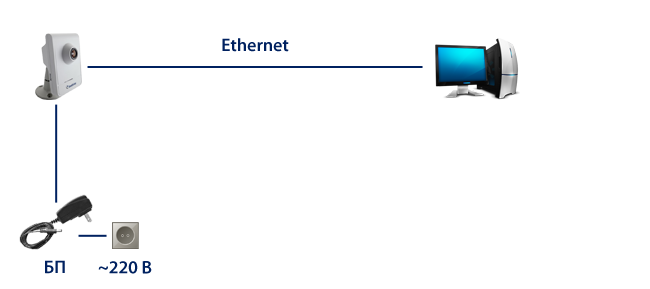На рынке современной техники представлено множество цифровых видеокамер, среди которых выделяются модели IP, показывающие хорошие, качественные картинки и видеозаписи.
На рынке современной техники представлено множество цифровых видеокамер, среди которых выделяются модели IP, показывающие хорошие, качественные картинки и видеозаписи.
Устройства имеют ряд положительных качеств:
- отличное качество данных;
- возможность управлять видеокамерой удаленно и регулировать ее положение;
- автоматическое обновление ПО;
- одновременная передача сигнальных данных с аудиосистемы и видео.
Зачем нужны цифровые видеокамеры?
IP-камеры необходимы для осуществления видеонаблюдения. Это умное устройство снабжено собственным программным обеспечением. Для его функционирования не понадобится компьютер. Техника ведет запись:
- на внешний жесткий компьютерный диск, видеорегистратор, соединенный с роутером;
- на облако в интернете;
- на карту памяти, подсоединенную к видеокамере.
Также через устройство можно смотреть видеоклипы в настоящем времени по сетевому подключению и через интернет. Простота в использовании, предоставляемые возможности позволяют использовать технику для наблюдения в офисе, квартире, складских помещениях. Если устройство предназначается для видеозаписи на регистратор или компьютер, осуществляющий его функции, вспомогательная техника для запуска не потребуется.
Если нужно получить удаленный доступ к видеокамере для просмотра через интернет, то ее потребуется подсоединить к роутеру. Самый оптимальный вариант организовать наблюдение за удаленным объектом – настроить связку Камера-Роутер-Интернет.
Подсоединение и настройка цифровой камеры
Подключать цифровую технику можно с применением двух разных технологических установок – проводной, беспроводной. Каждая установка имеет свои достоинства и минусы. Беспроводное подключение может работать в труднодоступных и удаленных местах, куда нельзя протянуть кабель. Единственным недостатком такого способа считаются возможные сбои, которые возникают вследствие нахождения поблизости приборов, способных создавать помехи и искажать информацию, перетекающую на центральный сервер.
Проводная установка способствует получению изображения высокого разрешения без сбоев. Достигается это благодаря жесткому соединению. Выбор зависит от конкретной модели, порта, интерфейса, к которому было бы разумно подсоединить систему. Также учитываются пожелания пользователя. Сначала он должен решить, каким способом будет подключено устройство, затем нужно приобрести дополнительное оборудование.
Внимание! Рекомендуется подключать IP-камеру через провод, так как проводные устройства имеют преимущества в качестве сигнала. Беспроводные системы подключается, если есть сложности в прокладке сетевого кабеля (витая пара).
Прямая установка может проводиться одним из способов, человек выбирает сам схему:
- с помощью интернет-браузера;
- с помощью специальной утилиты, которая предлагается в одном наборе с системой наблюдения, она быстро узнается по интерфейсу;
- через облако, которое поддерживают производители.
Как видно на схеме все устройства подключаются к роутеру, через сетевой провод 5 категории (витая пара) с коннектором rj45.
Вся сложность настройки ip-камеры сводится как минимум к двум вещам:
- определение IP-адреса камеры;
- изменение IP-адреса всех устройств с сетевым интерфейсом, таким образом чтобы они были одной сети.
Пример: Так как на схеме выше мы используем три устройства. Связка: камера, роутер, компьютер, то ip-address имеет вид:
- Роутер — 192.168.0.254 маска: 255.255.255.0;
- ПК — 192.168.0.99 маска: 255.255.255.0;
- IP-камера — 192.168.0.100 маска: 255.255.255.0.
Если все подключено грамотно, то на корпусе станет гореть зеленая лампочка, IP-камера сделает некоторые движения. Ожидают, когда устройство остановится, и начинают настраивать параметры:
- включают оборудование, на котором установлен Windows;
- нажимают на «пуск» и кликают на «все программы»;
- переходят в раздел «стандартные», щелкают на «выполнить», также это можно сделать, используя нажатие на клавиши Win+R;
- появится строчка, в которую понадобится ввести «cmd» и подтвердить свое действие нажатием на кнопку ОК;
- всплывет окошко, в нем необходимо напечатать «ipconfig» и кликнуть на клавишу Enter;
- перед пользователем возникнут данные, касающиеся сетевых установок;
- находят раздел «подключение по локальной сети» или «Ethernet adapter Local area»;
- в строчке IPv4-адрес указан путь, который нужно записать или запомнить, он имеет вид 192.168.0.100;
- также понадобится ай пи маски-подсети, можно сделать проще – не закрывать окошко, чтобы позже скопировать с него все данные;
- вставляют в дисковод диск, который прилагался в наборе с камерой, это нужно для установки программного обеспечения;
- если диска не было, скачивают самостоятельно с официальной страницы разработчика;
- два раза кликают на программу для возможности управлять видеосистемой;
- переходят в настройки или ищут ее в интерфейсе, указав в поле для поиска адреса подсети данные, которые узнали ранее;
- маску нужно ввести без изменений 255.255.255.0;
- адрес формируют на основании сведений с компьютера, если ай пи считать как 192.168.0.100, тогда первые три цифры оставляют без изменений, заключительные указывают произвольно от 1 до 126, за исключением значений, зафиксированными девайсами;
- сохраняют все измененные опции;
- если ip-камера будет запрашивать логин и пароль, то автоматически устанавливаются admin\admin или можно посмотреть в инструкции;
- потом требуется перезагрузить устройство, нажать на кнопку «открыть» рядом с полем Inner access;
- видеоустройство будет пытаться открыться через одну поисковую систему, но рекомендуется воспользоваться Internet Explorer – создатели его поставили по умолчанию;
- нажимают на значок настроек и переходят в параметры вай фай;
- просматривают активные сети, кликают по своей и вводят код доступа;
- если система не обнаруживается, печатают ее наименование вручную;
- потом переходят в пункт сетевых настроек и снова проверяют, такой ли ай пи и маска, как те, что вводили ранее;
- подтверждают все изменения, перезагружают компьютер и устройство;
- когда комп включится, включают браузер и в адресной строчке печатают адрес камеры в виде 192.168.0.100:81, где две последние цифры – порт;
- если все прошло успешно, на оборудовании появится картинка.
Внимание! Если у Вас несколько IP-камер то лучше использовать другую схему подключения с регистратором.

Запись видео с камер видеонаблюдения будет идти на жесткий диск видеорегистратора NVR.
Настройки через утилиту
Потребуется скачать программу IP Utility, установить и открыть ее. Теперь приступают к настройкам ай пи-камер. Для пользователей все действия и подсказки представлены на русском. Алгоритм:
- В перечне приборов находят тот, который настраивается в настоящий момент времени.
- Щелкнув по нужному наименованию, запустится браузер, установленный на оборудовании по умолчанию.
- Входят в ай пи, введя логин и пароль. Если нужны уже поставленные данные, то смотрят инструкцию.
- Щелкают на «основные настройки», затем TCP/IP. Остальные опции – отправление команды записи при движении в месте нахождения системы видеонаблюдения, частотность кадров, разрешение картинки – все функции поставлены на максимальные значения.
- Затем вбивают ай пи адрес видеорегистратора, компьютера или ноута и IP камеры.
- Сохраняют данные нажатием на кнопку ОК.
- Видеоустройство перезагрузится с уже новым адресом.
- При включении пользователь вбивает новый логин, пароль и только что добавленный ай пи-адрес.
- Теперь видео стало доступным.
Если какая-либо комбинация была указана неверно, то придется повторить процедуру настроек, поэтому нужно записывать логин и код доступа.
Программа утилита Axis IP Utility помогает осуществлять управление только одним перечнем адресов камер. Можно добавить новый ай пи, изменить существующий или убрать его.
Функциональное оснащение приложения ограничено. Главные настройки системы видеонаблюдения совершают через интернет-браузер. После того, как прибор настроен, утилиту можно удалять, она помогает только настроить, но не изменяет полностью ай пи-адреса, поскольку у каждой видеокамеры существует свой типовой интерфейс.
Браузерными технологическими настройками потихоньку начинает оснащаться вся цифровая техника – видеокамеры, роутеры, плееры, регистраторы.
После проведения проверки камеры на предмет ее функционирования, можно подсоединяться к выбранному внешнему устройству. Видео будет автоматически записываться на ноут, комп или регистратор.
В материале подробно описаны способы подсоединения цифровой видеокамеры к компьютеру или ноутбуку, а также указано, какие нужно ввести настройки, чтобы она работала в локальной сети и была доступна через интернет-соединение. Некоторые детали на технике разных разработчиков могут быть немного другими, но принцип установки видеоустройства всегда одинаков.
С первого взгляда подключение техники выглядит сложным, но бояться нечего. Главное – не допустить ошибки, связанной с правильным вводом адресов и портов. Здесь рекомендуется быть предельно внимательным и переписывать все комбинации, а также перепроверять уже введенные данные. Так пользователь избежит повторной установки, если произойдет сбой.
Как проверить работает ли камера
После всех настроек нужно выяснить, все ли хорошо функционирует. Последовательность действий: открывают поисковик, в верхней строчке печатают ip-адрес камеры, его порт в таком формате: «http://IP-адрес камеры:порт».
Пример. http://192.168.0.12:81
Если действия проведены грамотно, система видеонаблюдения будет показывать и при вписывании разных портов в верхнюю строчку пользователь увидит изображение, транслирующее с прибора.
Как вам?